PasswordWallet
FAQ
Feature overview/Manual
for version 3.1.0.0. (always in sync with the last update - last change: 20 November 2016)
This is an overview about all the features from PasswordWallet.
1. Store a new password
You do this by clicking to the + symbol in command list on the upper right side of the window. If you added multiple items with the same domain, then the username will be shown below the domain in the frond of the tile.
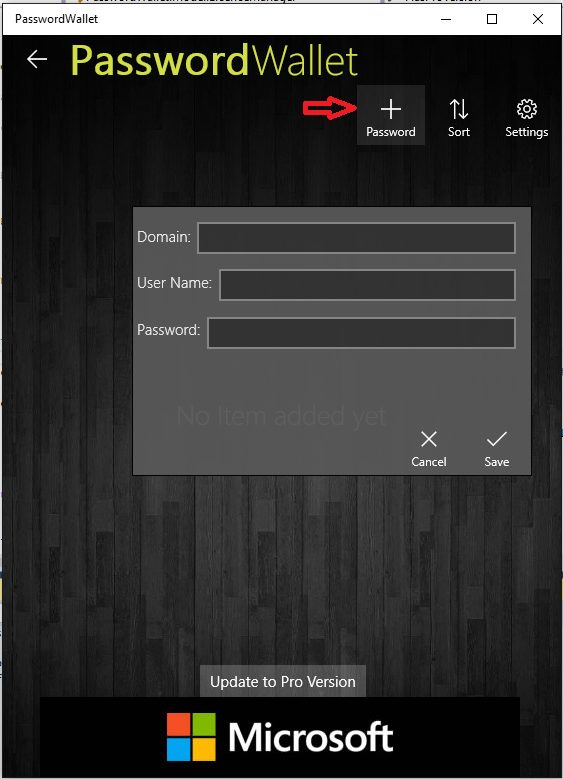
2. Show username password
After you stored your password you can see it any time by clicking (or touching) the tile.
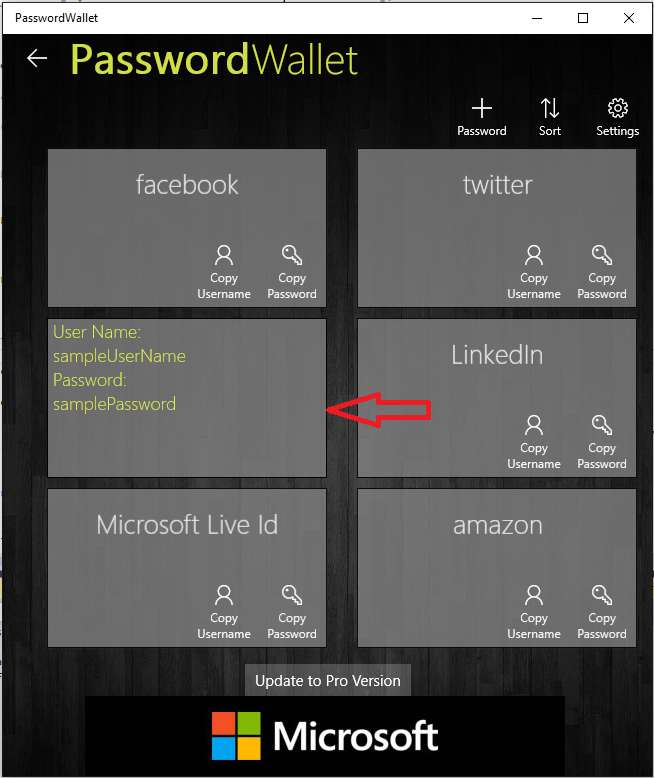
3. Copy username and password
If you don't want to see your username and password (e.g. because other people can see your screen) you can also copy them to the clipboard by clicking the "Copy Username" and "Copy Password" buttons.
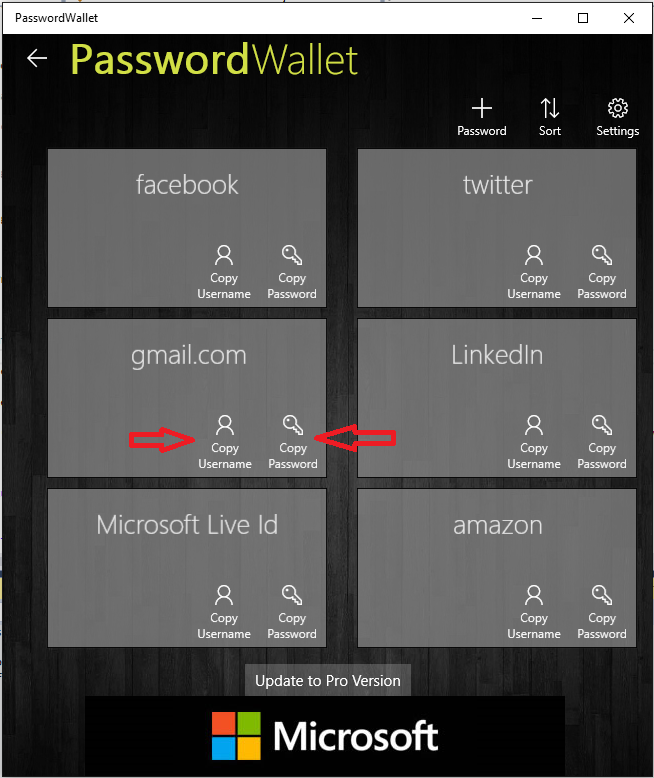
4. Modify existing items
By right clicking (or holding) and existing Item a menu will appear. Click to "Modify" in this menu.
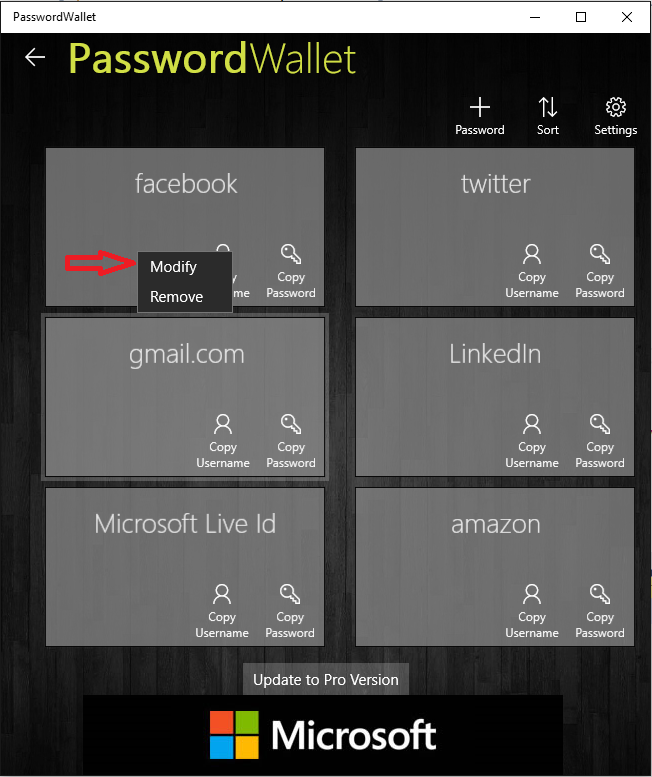
After you clicked to "Modify" the tile switches to a mode where you can change your item. By clicking to "Cancel" on the tile you discard the changes. by clicking to "Save" save your modifications.
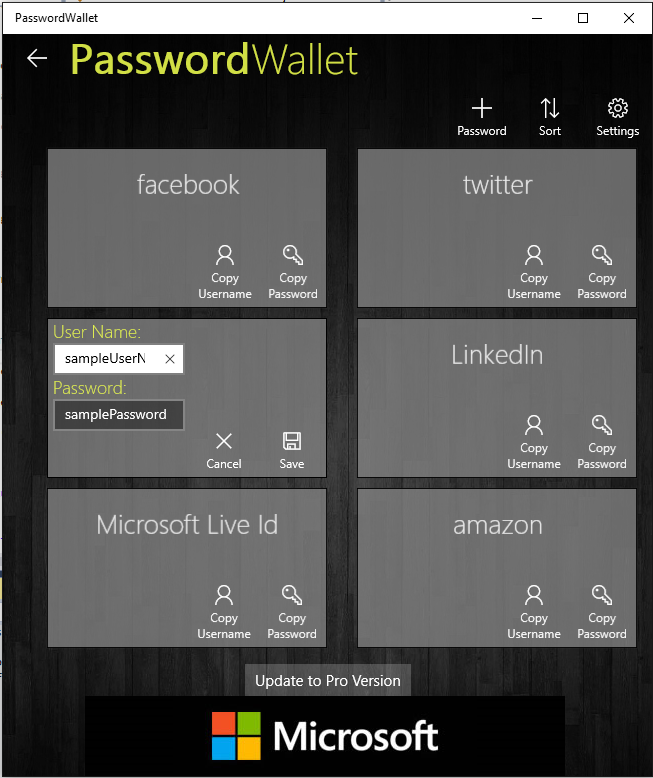
5. Delete existing items
If you want to remove an existing item right click it (or hold it on a touch screen) and select the "Remove" command from the command list.
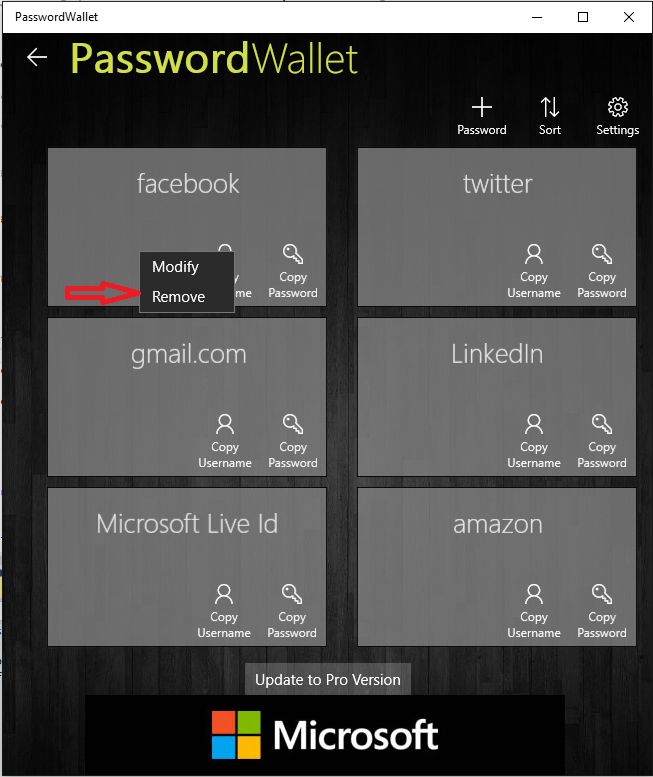
6. Reorder Items
You can change the order of the items in the list. If you want to move a single item, you can do it with drag&drop.
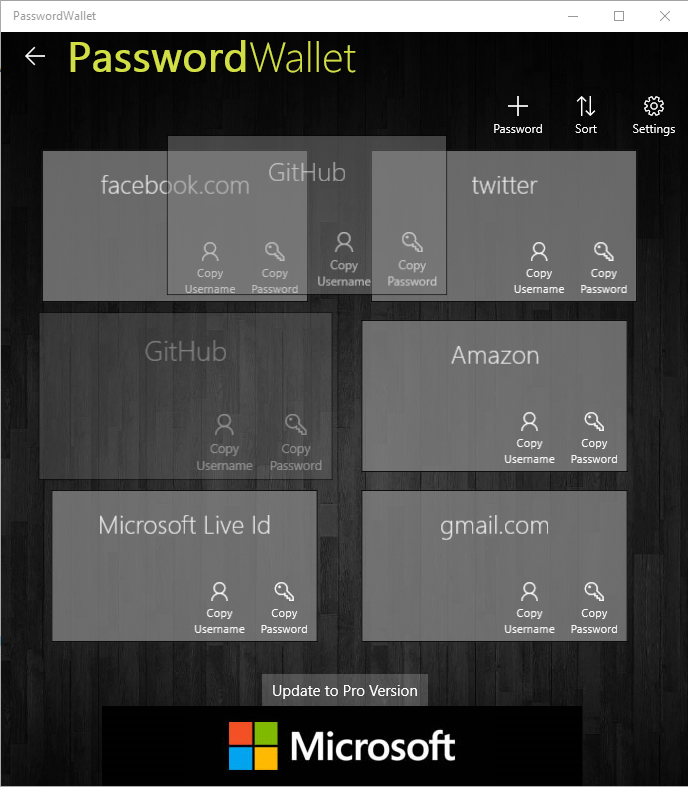
If you want to sort the items by domains in alphabetical order click to the "Sort" button on the top command bar and select "abc".
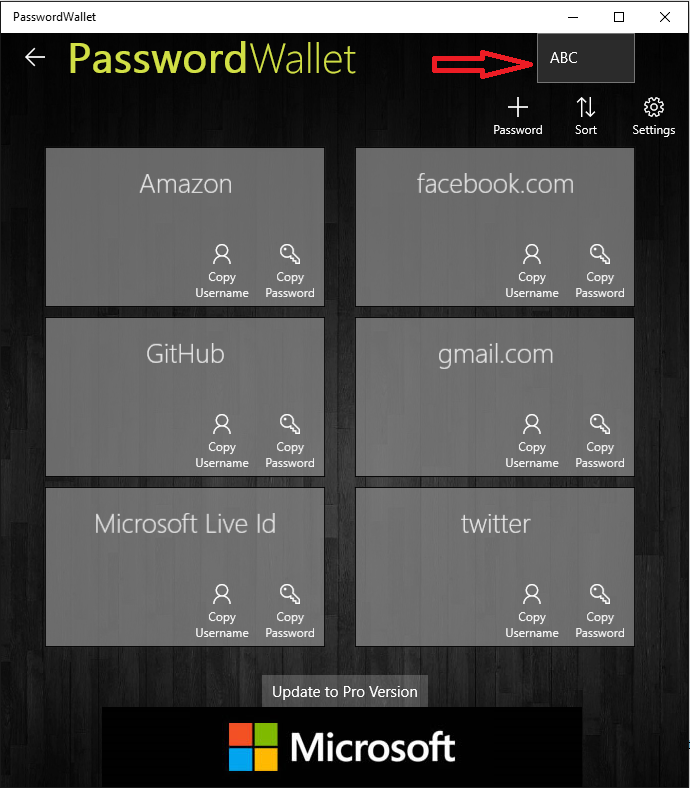
7. Change master password
You can change your master password under Settings by clicking to changin master password
8. Add additional notes to items
It is possible to add notes to every item in a free text field. This can be useful if you would like to store some additional comments to your passwords
By default this feature is turned off. You can turn this on under "Settings" by enabling the "Notes" feature
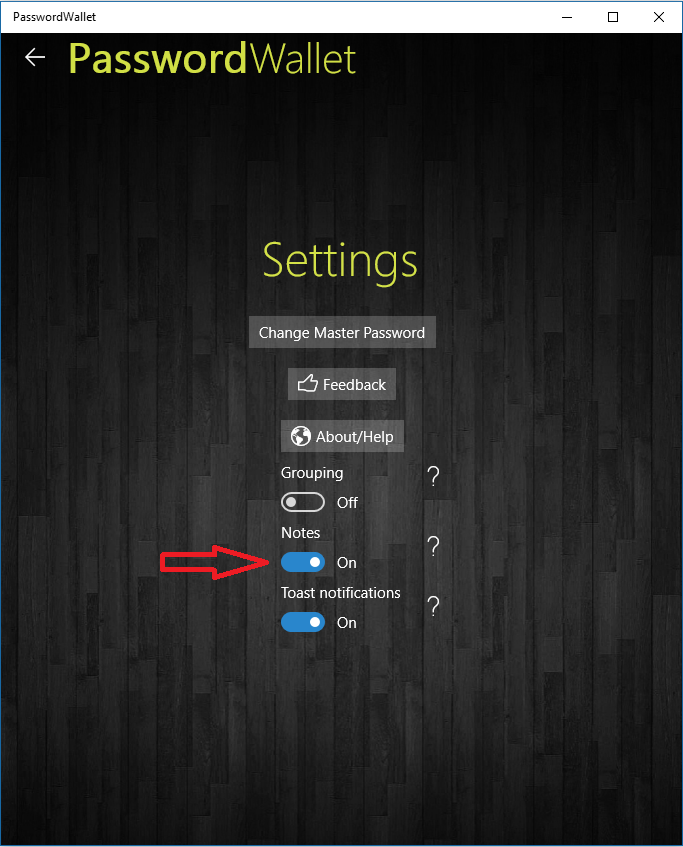
After you enabled the feature when you create a new item you will see an "Add Note" button. Just click on that and enter your notes.
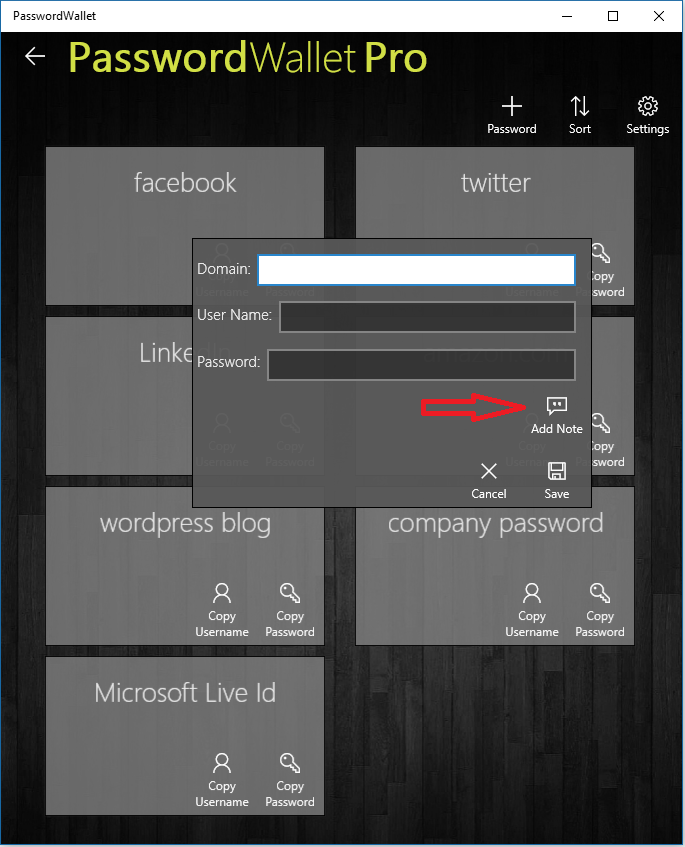
Items, which contain a Note will have a "Show Note" button on their back side. Click on that if you want to see the notes for that item. When you modify an item you can also change the notes if the Notes feature is enabled.
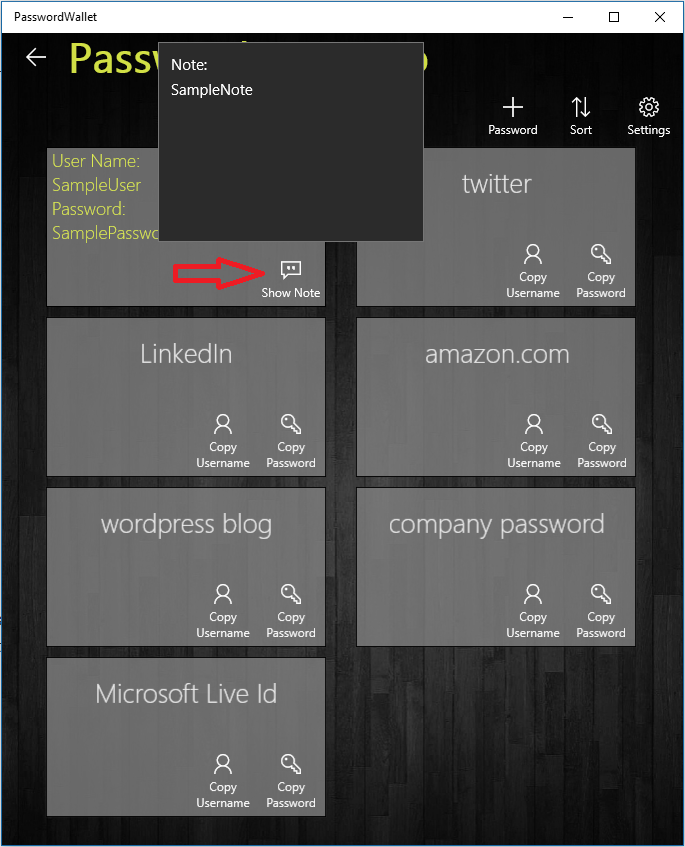
PasswordWallet Pro
Besides the features described above you can purchase the pro version, which has some extended features.
Purchasing the Pro Version:
PasswordWallet Pro is implemented as an In App Purchase (IAP). You download the app from the store and on the main page you can click to the "Upgrade to Pro Version" button next to the ads or go to settings and click to "Get Pro Version". After you finished the IAP process you automatically have the Pro version from that point.
ProFeature1: It does not contains ads. As soon as you purchase the Pro version you won't see ads anymore.
ProFeature2: Grouping
By default this feature is turned off, so if you upgrade to Pro you have to turn this on under "Settings"
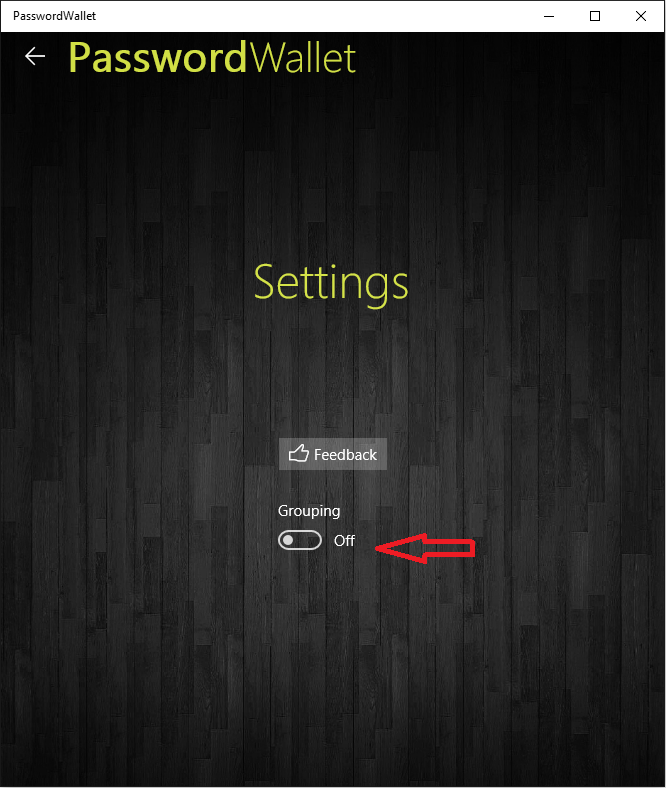
After you turned on this feature you will have a second command bar on the top of the main page. By default, you will have a "Default" group and every item you created will be in this group. For creating a second group click to the "Add Group" button on the top command bar.
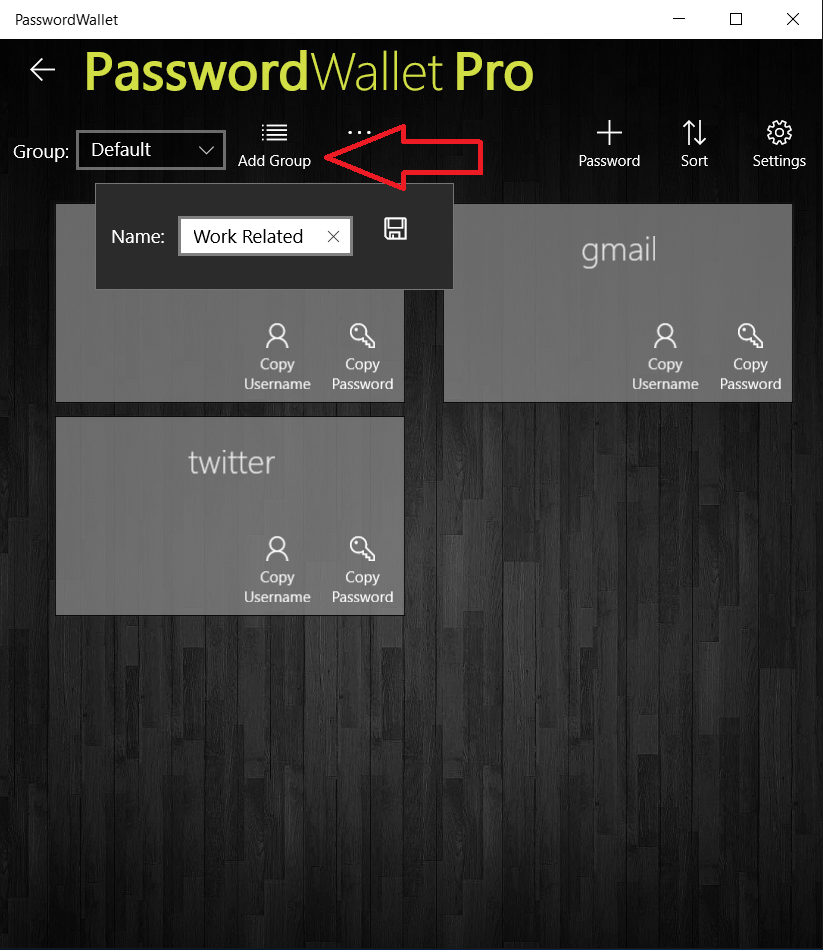
After you created more groups you can switch between them by with the dropdown list next to the Group label.
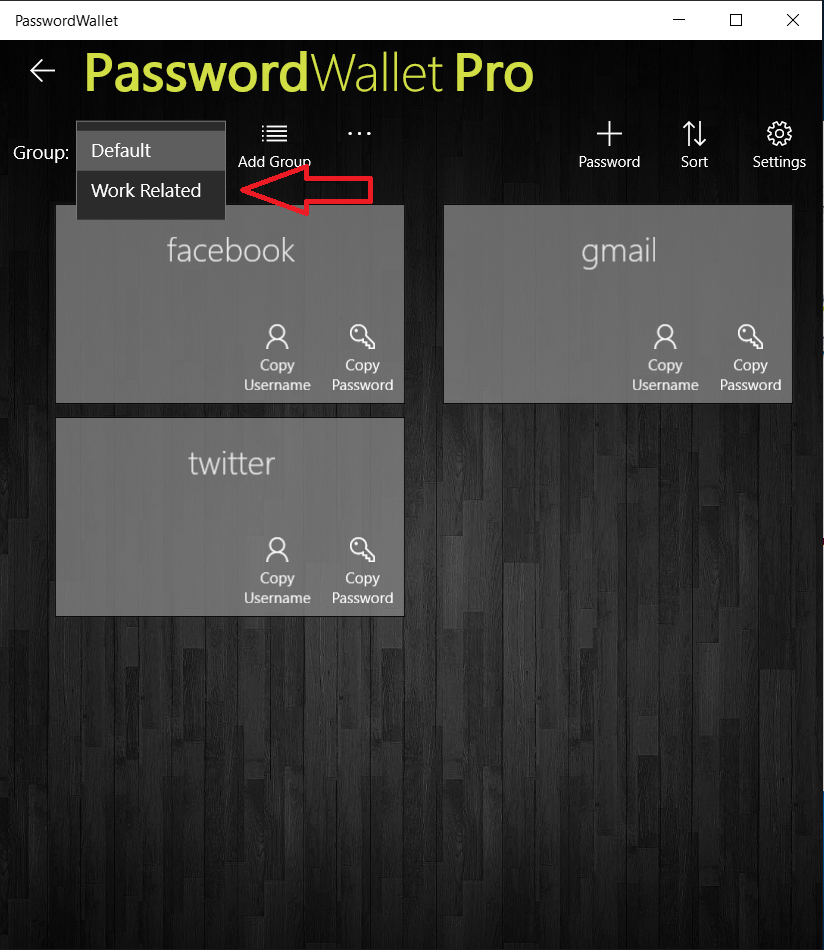
New items will be by default stored in the selected group. There is additionally a dropdown list in the popup where you add new items. The selected group is selected, but here you can select a different group for the new item.
You can Remove or Rename an existing group by clicking to the "..." command. You can also rename the default group.
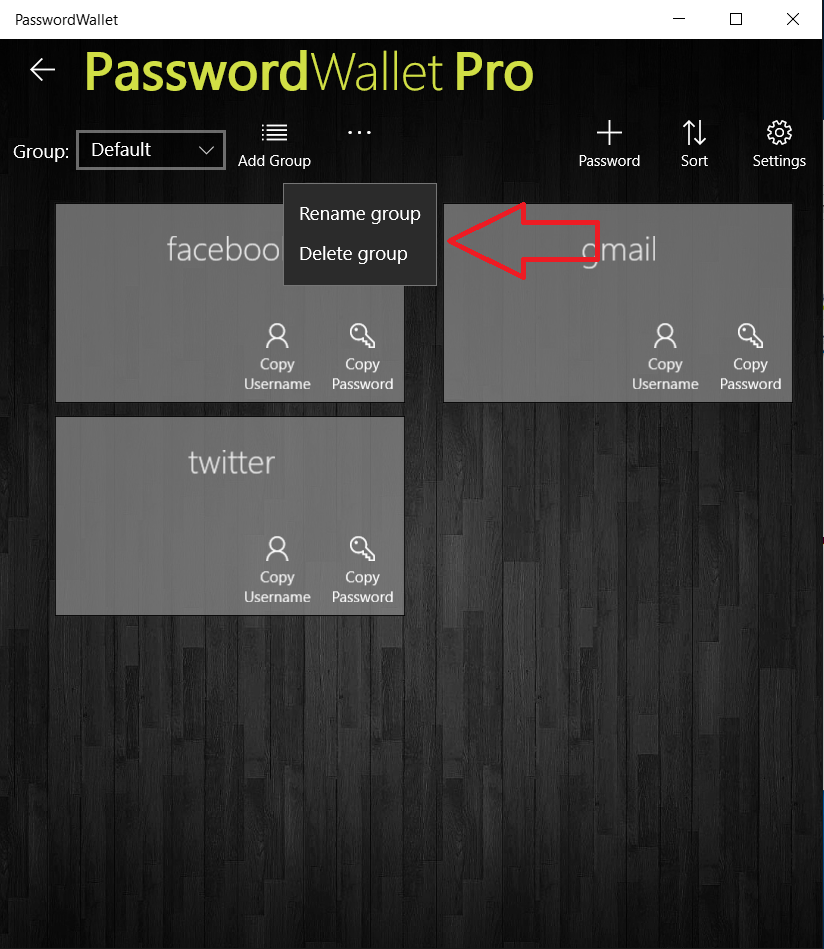
If you remove a group the items stored in the group will be also removed.
By right clicking or holding an item you will have a new "Move to" command showing up. With this you can ship one item into another group.
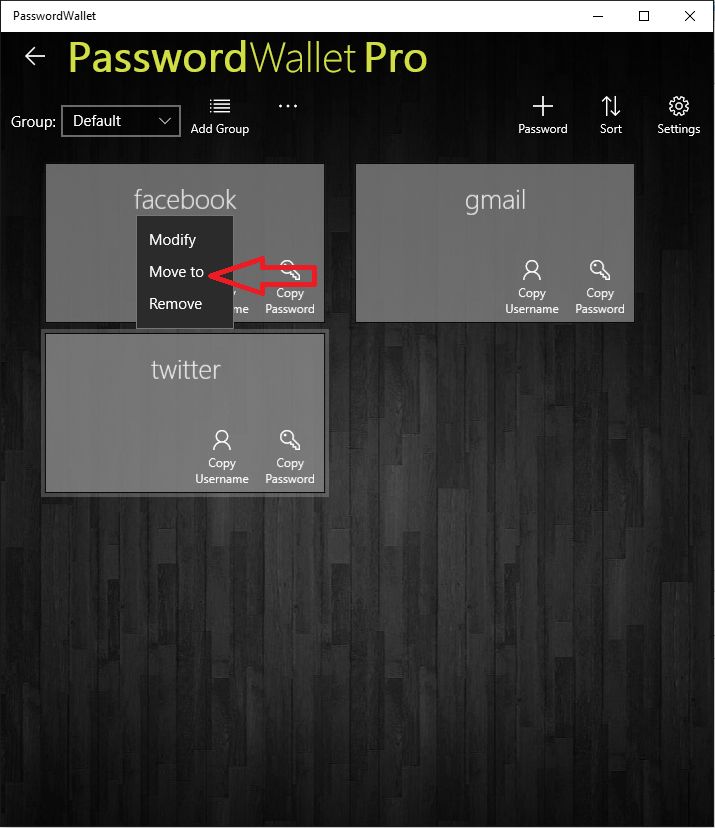
After you used this feature and created more groups you can still turn off grouping if you don't like this. From that point you won't see groping related UI elements. If you change your mind you can turn off grouping again and you will have your old groups, so turning on and off the features does not remove anything. Items which are added in the meantime are automatically added to the "Default" group. If you deleted or renamed this group then a new "Default" group will be created automatically.
What about people who purchased the "RemoveAds" IAP?
RemoveAds was an In App Purchase which was removed by version 3.0.0.0. The Pro version removes all the ads and has additional features and to avoid the explosion of IAPs RemoveAds is removed. Everyone who already has this IAP gets a free upgrade to PasswordWallet Pro (which costs 1 USD more). If you experience any problem regarding this don't hesitate to contant me. But the point is that everyone who bought "RemoveAds" should automatically have PasswordWallet Pro after updating to 3.0.0.0.

